Архивирование писем в корпоративной почте. Как справиться с переполнением электронного ящика Инфернальный отослать копию на ваш ящик
Внимание. Пересылаются только новые входящие письма. Нельзя пересылать письма:
входящие, которые уже лежат в ящике;
отправленные;
исходящие;
из папки Спам .
Если вы используете два почтовых ящика одновременно, но хотите письма из обоих ящиков читать в одном месте, настройте пересылку писем из одного ящика в другой:
Нажмите значок в правом верхнем углу.
Выберите Правила обработки писем .
Нажмите кнопку Создать правило .
В блоке Применять выберите из списков, к какому типу писем вы хотите применять правило:
В блоке Если задайте условия для обработки:
","hasTopCallout":true,"hasBottomCallout":true,"areas":[{"href":"filter-glossary.html#filter-glossary__terms-attributes","shape":"circle","direction":["top","left"],"alt":"Введите значение выбранного параметра","justMapLink":false,"coords":,"isNumeric":false,"hasTopCallout":true,"hasBottomCallout":false},{"href":"filter-glossary.html#filter-glossary__terms-features","shape":"circle","direction":["bottom","right"],"alt":"Насколько строго должно соблюдаться условие","justMapLink":false,"coords":,"isNumeric":false,"hasTopCallout":false,"hasBottomCallout":true},{"href":"filter-glossary.html#filter-glossary__terms-attributes","shape":"circle","direction":["top","right"],"alt":"Выберите параметр","justMapLink":false,"coords":,"isNumeric":false,"hasTopCallout":true,"hasBottomCallout":false}]}}\">
Подробнее о том, как правильно составить условие, см. в специальной статье .
Для одного правила можно задать несколько условий, которые могут выполняться одновременно или по отдельности:
Включите опцию Переслать по адресу и укажите адрес, на который будут пересылаться письма. Если вы хотите сохранять копии писем при пересылке, включите опцию .
Примечание. В поле Переслать по адресу нельзя указать больше одного ящика. Если вы хотите настроить пересылку на несколько ящиков, создайте правило пересылки для каждого адреса отдельно. Чтобы пересылка на несколько ящиков работала корректно, во всех правилах включите опцию сохранить копию при пересылке .
Нажмите кнопку Создать правило . Введите ваш пароль на Яндексе.
Примечание. Если вы включили двухфакторную аутентификацию, используйте одноразовый пароль , сгенерированный приложением Яндекс.Ключ.
Проверьте почтовый ящик, который вы указали для пересылки. На него придет письмо с инструкцией, как подтвердить пересылку. После подтверждения новые письма будут перенаправляться на указанный ящик.
Примечание. Если вы хотите пересылать письма из папки Спам , нужно, чтобы Яндекс.Почта перестала считать их нежелательными. Для этого нажимайте у таких писем кнопку Это не спам! - со временем подобные письма начнут попадать во Входящие , и вы сможете настроить для них пересылку.
Переслать старые письма
Чтобы собрать старые письма с другого ящика на Яндексе:
Пересылка не работает
Возможно, это происходит по следующим причинам:
Не указаны персональные данные в Яндекс.Паспорте
Укажите в Яндекс.Паспорте достоверные персональные данные и привяжите к аккаунту номер телефона . Возможно, наша система безопасности сочла ваш аккаунт подозрительным и заблокировала ящик. Чаще всего это происходит из-за того, что к ящику не привязан номер телефона или в Паспорте указаны вымышленные имя и фамилия. На снятие блокировки обычно уходит пара часов.
Не активировано правило или не подтвержден адрес Письма собраны сборщиком не во Входящие
Если письмо попало в ящик из другого вашего ящика, то есть настроен сбор писем , и лежит не в папке Входящие , на него не будет действовать правило.
FinExecutive Russia сайт 2020-01-14
8 лайфхаков: как эффективно работать с электронной почтой
С помощью электронной почты мы ежедневно решаем массу рабочих вопросов. Но вместе с этим, много людей, в прямом смысле слова, попадают в зависимость от своего почтового ящика. Если вы считаете, что он отнимает у вас слишком много времени и от этого даже страдает продуктивность работы, прислушайтесь к нашим советам.
Казалось бы правила работы с электронной почтой известны всем. Но даже это не всегда помогает использовать своё время рационально. Поток входящих сообщений, переизбыток непроверенной почты, недостаток времени, чтобы качественно обработать электронную корреспонденцию и желание всегда оставаться в глазах своих деловых партнёров обязательным и надёжным нередко вызывает стресс.
Знакомая ситуация? В таком случае, наши лайфхаки помогут вам найти выход из сложной ситуации и тем самым повысить продуктивность работы.
- Сделайте проверку почтового ящика частью своего рабочего расписания. Возьмите за правило не мониторить входящие сообщения, а обрабатывать их 2 раза в день. Ведь обработка почты это такая же работа, как и любая другая, внесённая в ваш рабочий график. Прежде чем воспользоваться этим лайфхаком, проанализируйте поток входящих сообщений, чтобы понять, в какие 2 часа вы получаете наибольшее количество писем. Запишите эти два промежутка времени в свой ежедневник и используйте их для того, чтобы читать корреспонденцию и отвечать на полученные послания.
- Сведите к минимуму всё, что напоминает вам о существовании электронной почты. Если специфика вашей работы позволяет это сделать, закройте (а не просто сверните) программу, отключите функцию всплывающих уведомлений о получении нового письма и уберите иконку с рабочего стола. Сделайте всё, чтобы оградить себя от каких-либо дополнительных напоминаний о вашем почтовом ящике.
- Очистите папку «Входящие». Как только вы сведете к минимуму количество непрочитанных сообщений, вы поймёте, насколько легче обрабатывать новые письма, когда вам не надо отыскивать их в потоке разношерстной информации. Вы сможете быстрее обрабатывать входящую корреспонденцию, если:
- Будете оставлять в папке «Входящие» только непрочитанные сообщения;
- Для каждого проекта или категории писем создадите отдельные папки. Эта методика поможет вам быстро находить нужную информацию;
- Начнёте применять ярлыки и маркировку входящих сообщений цветом. Так для визуального восприятия сортировка писем станет более заметной;
- Детально изучите функционал почтового аккаунта, чтобы более эффективно управлять его работой;
- Заблокируете доставку писем от нежелательных пользователей;
- Раз и навсегда отпишетесь от ненужных email -рассылок. На первый взгляд это кажется хлопотным занятием, но если вы не хотите и дальше получать кипы бесполезной информации, вам придётся пересмотреть все свои подписки;
- Будете использовать фильтры, чтобы сортировать письма, полученные из оставшихся рассылок;
- Пометите звёздочкой те сообщения, которые очень важны или нуждаются в подготовке развёрнутого ответа.
Если вы не получаете слишком много электронных писем, значит, вы не проводите бессонные ночи, пытаясь придумать способ справиться с таким огромным количеством информации на вашем маленьком телефоне. Если вы получаете много электронных писем, вот несколько советов.
Проблема спама
Программа Mail полнофункциональная программа электронной почты в масштабе телефона. Однако в сравнении с программой электронной почты стационарного компьютера она несколько ограничена. Вы не можете отправлять файлы в виде вложений, устанавливать правила электронной почты и фильтровать спам.
Спам или рассылка рекламы, сейчас составляет более 80% электронных отправлений, и эта проблема со временем только усугубляется. И дело даже не в занимаемом месте на диске. Современные твердотельные накопители предоставляют пользователям значительные объемы дисковой памяти при цене чуть более 1$ за гигабайт пространства. Больше можно узнать прочитав обзор OCZ Octane , где анализируются цены на дисковые объемы. Дело в том, что спам генерирует невероятное количество ненужного трафика.
Как же защитить от спама ваш iPhone?
Предлагаемое здесь решения проблемы займет 15 минут, но конечный результат того стоит.
Допустим, ваш постоянный электронный адрес iphone@com.
Заведите на Gmail. Это можно сделать на сайте www.gmail.com.
Идея состоит в том, что все электронные письма, которые приходят на ваш адрес iphone@com, отправляются на ваш ящик Gmail, а вы настраиваете iPhone на проверку вашего ящика Gmail, а не основного ящика.
Почему? Потому что Gmail использует отличные фильтры от спама. Они очистят вашу почту от всего ненужного до того, как она поступит на ваш iPhone.
К сожалению, простая пересылка вашей почты на ящик Google не сработает. Если это сделать, тогда обратный адрес каждого письма, которое поступит на ваш iPhone, будет iphone@com. Когда вы нажмете Reply на iPhone, ответ будет адресован не отправителю, а вам! Однако мозговитые сотрудники компании Google предусмотрели и эту проблему.
Войдите в систему Gmail. Выберите Settings - Accounts - Add another mail account (Добавить новый электронный ящик) и заполните настройки электронной почты для вашего основного электронного адреса. Активируйте функцию Leave a copy of retrieved message on the server (Оставлять копию полученного письма на сервере). То есть вы только что скачали Gmail не получать электронную почту с вашего основного адреса. Адрес от правителя останется нетронутым!
При завершении процесса установки Gmail, вы увидите следующее сообщение: You can now retrieve mail from this account. Would you also like to be able to send mail as [email protected]? (Теперь вы можете получать электронную почту с этого ящика. Вы хотели бы отправлять письма с адресом iphone@com в строке отправителя?)
Если вы выберете Yes, I want to be able to send mail as (Да, я хотел бы отправлять письма с адресом (ваш настоящий электронный адрес]), ваш телефон не только будет получать отфильтрованную почту с вашей основной учетной записи, но и при ответе ваш основной адрес (а не адрес Gmail) будет обратным.
К сожалению, эта функция на момент написания статьи не работает. Пока что исходящие сообщения, отправленные таким образом, будут помечены адресом Gmail. Но после того, как в Google исправят эту функцию, Gmail станет удобным и полностью автоматическим фильтром спама для вашего телефона, вмешательство которого в процесс практически незаметно. (Вы всегда сможете изменить учетную запись отправляемого сообщения). А пока, по крайней мере, вся почта, отправляемая на ваш основной адрес, будет поступать на ваш телефон в отфильтрованном виде.
В качестве дополнительного бонуса, теперь, зайдя на сайт Gmail.com вы сможете проверять почту, поступившую на ваш адрес iphone@com, с любого компьютера, в котором есть веб-браузер.
В следующий раз с самого начала не допускайте, чтобы ваш электронный адрес попал в руки спамеров. Используйте один адрес для публичного общения в Интернете, например, в чатах и интернет-магазинах для регистрации на веб-сайтах, регистрации программного обеспечения и размещения новостей. Спамеры используют автоматические программные устройства которые рыскают по этим страницам и записывают электронные адреса, которые находят. Создайте отдельный электронный ящик для личного общения и никогда не размещайте этот электронный адрес на какой-либо веб-странице.
Если у вас возникла необходимость пересылать копии некоторых писем в почте Mail.ru на другой почтовый ящик (email), т.е. отправлять не всю почту, а только ту, которая приходит из какого-то определённого адреса или содержит какие-то определённые слова, то по этой подробной инструкции « » настройка займет 3 мин.
Шаг 1. В почте находим во «Входящих» нужное письмо и отмечаем его галочкой, затем в выпадающем меню «Ещё» выбираем «Создать фильтр»:
Шаг 2.
Откроется страница с множеством настроек фильтра, чтобы настроить фильтр отправки некоторых писем на другой email ставим галочку в первой строчке «От»и в графу напротив вставляем адрес или его часть, с которого эти письма приходят. Во втором пункте указываем адрес, на который надо пересылать копии. В третьем пункте укажите, что делать с полученным письмом в вашей почте. Дальше введите свой почтовый пароль и жмите «Добавить фильтр»:
Шаг 3.
Теперь на указанный вами адрес, автоматически отправляется письмо с подтверждающим пересылку кодом, этот код обязательно надо ввести в соответствующее поле, которое вы найдёте в левом меню «Фильтры». Верхней строчкой будет неподтверждённый адрес пересылки, кликните на эту ссылку и увидите поле для вставки кода:
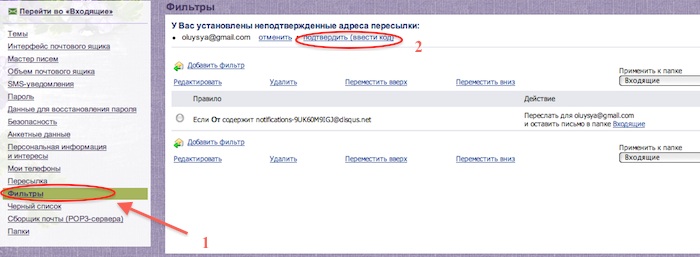
После настройки, указанные письма будут приходить и к вам и на адрес, который вы указали и подтвердили кодом. Чтобы настроить пересылку всей приходящей почты воспользуйтесь другой .
Порой возникает необходимость пересылать все письма, которые приходят на одну из ваших электронных почт, на другую почту, в автоматическом режиме. Чтобы было понятнее, вот пример. У вас есть почта на Яндекс и на Google (Gmail). Почтой GMail вы пользуетесь постоянно, это ваша основная почта, а Яндекс время от времени. Так вот, чтобы не заходить периодически на вашу почту Яндекс, вы можете сделать так, чтобы письма оттуда пересылались на GMail автоматически и тогда вам вообще не придётся заходить в аккаунт Яндекса для очередной проверки новых писем.
В этой статье я покажу, как настроить пересылку писем с одной почты на другую на примере разных почтовых сервисов.
Всё это одинаково работает во всех почтовых сервисах, отличие лишь в их интерфейсах, т.е. соответствующие настройки располагаются по-разному.
Ранее, в серии статей мной был рассмотрен ещё один способ получения писем на нужную почту с других почт. Он заключается в том, что вы не настраиваете автоматическую пересылку писем, о которой я сегодня расскажу, а подключаете в настройках нужный почтовый ящик (функция называетс «Сбор почты»), например, по протоколу POP3 и оттуда начинается постоянный сбор новых писем. Способ схож, но в некоторых случаях настроить его получается сложнее, чем обычную пересылку.
Если интересен способ именно сбора почты, то об этом рассказано в соответствующих статьях: сбор в GMail , в Яндекс , в Mail.ru
Ниже я подробно покажу, как настроить пересылку писем с почты Яндекс. А затем кратко затрону ещё 2 почтовых сервиса (GMail и Mail.ru), на которых всё выполняется аналогично, с отличием лишь в интерфейсе.
Настройка пересылки писем с Яндекс на любую другую почту
Перейдите в настройки почты и выберите “Правила обработки писем” .
Нажмите “Создать правило”.
Теперь нашей задачей будет создать правило, по которому почтовый сервис будет определять, что все письма нужно передавать на другой адрес, который вы укажете.
Если вы хотите, чтобы пересылались ещё и те письма, которые отмечаются как “Спам”, то на Яндекс придётся создать 2 отдельных правила.
Создание 1-го обязательного правила. Пересылка всех писем кроме спама
В настройках правила удалите условие “Если”, которое будет добавлено изначально, нажав на крестик рядом с ним. Потому что условий для выборки каких-то определённых писем нам задавать не нужно. Ведь пересылать будем всё, что приходит на почту во «Входящие».
Вверху , где настраивается, для каких писем применять создаваемое правило должно быть выбрано “ко всем письмам, кроме спама” и “с вложениями и без вложений”.
Ниже поставьте галочку “Переслать по адресу” и укажите ту вашу почту, на которую хотите пересылать все письма с текущей открытой почты. Также включите опцию “Сохранить копию при пересылке”.
Нажмите кнопку “Создать правило”.
Яндекс запросит от вас ввод пароля. Ведите свой пароль от текущей почты и нажмите “Подтвердить”.
Правило будет создано, но вы увидите надпись “Ждём подтверждения адреса” рядом с ним.
Теперь вам нужно перейти в ту почту, которую вы указали для пересылки писем и подтвердить пересылку туда. Это делается в почтовых сервисах для того, чтобы вы не смогли пересылать письма на какие попало адреса, к которым не имеете доступа.
В той почте найдите письмо от “Яндекс.Почта”, откройте его и перейдите оттуда по ссылке.
Нажмите “Подтвердить пересылку”.
Готово! Теперь все письма, которые попадают на вашей второй почте (Яндекс) в папку “Входящие” будут автоматически пересылаться на вашу основную почту, которую вы указали в правиле.
Обратите внимание! Согласно созданному выше правилу, письма из папки “Спам” пересылаться не будут! Потому что в правиле указано “ко всем письмам, кроме спама”, а сразу включить в правило и “Спам” не получится, потому что пересылка для спамовых писем не работает и вы бы получили ошибку “Для писем из папки “Спам” пересылка писем с помощью фильтра невозможна”.
Но можно сделать, чтобы спам тоже пересылался. Для этого нужно создать ещё одно правило, которое будет перекладывать автоматически весь спам в папку “Входящие”. Поэтому, если вам нужно пересылать и спам тоже, то смотрите ниже информацию о создании 2-го правила.
Иногда в спам попадают нужные письма, поэтому если совсем не планируете заходить и проверять вторую вашу почту, рассчитывая только на автоматическую пересылку писем оттуда, то я рекомендую обязательно настроить пересылку спамовых писем в том числе!
Создание 2-го правила. Если нужно пересылать “Спам”
Создаём ещё одно правило.
Здесь нам нужно указать, что все письма, которые отмечаются сервисом как “Спам” должны перекладываться во входящие.
Для этого вверху, где “Применять” выберите “только к спаму” и “с вложениями и без вложений”.
Удалите условие “Если” , оно по-прежнему нам здесь не нужно.
Отметьте пункт “Положить в папку” и выберите “Входящие”.
Нажмите “Создать правило” .
Правило готово!
После всех проделанных манипуляций, все письма, которые приходят к вам на вторую почту (где настраивали пересылку) будут обрабатываться согласно созданным правилам. То есть, если на почту пришло письмо, которое сервис определил как спам, то это письмо автоматически будет помещено во входящие, согласно созданному правилу №2 (если вы решили его настроить). А всё что находится в папке “Входящие”, в свою очередь, будет уже пересылаться на указанную вами почту, согласно правилу №1.
Настройка пересылки на примере почты Mail.ru
Перейдите в настройки почты и выберите раздел “Правила фильтрации”.
Выберите “Добавить пересылку”.
Укажите, на какой адрес пересылать письма и нажмите “Сохранить”.
Подтвердите своё действие, введя пароль от своей почты Mail.ru.
Перейдите на ту почту, куда будете пересылать письма, найдите там письмо от Mail.ru и кликните по ссылке из письма (это нужно чтобы подтвердить пересылку).
В следующем окне нажмите “Подтвердить” и появится сообщение, что пересылка подтверждена.
На почте Mail.ru вернитесь в раздел “Правила фильтрации” и включите пересылку:
Если нужно пересылать и письма, помеченные как “Спам”, то нужно создать такое же правило, как в примере с почтой Яндекс. В разделе “Правила фильтрации” добавьте новое правило, где укажите вот такие настройки.



